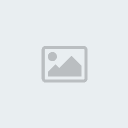Configuration TeamSpeak 3
2 participants
Néøphile :: General :: Information
Page 1 sur 1
 Configuration TeamSpeak 3
Configuration TeamSpeak 3
Voici un petit tuto composé principalement de liens mais qui va certainement bien vous aider dans la configuration de votre TeamSpeak.

Sommaire :
• Comment bien configurer votre Son/Micro sur TeamSpeak
• Notifications/Phonétique du TeamSpeak
• Installation d'un pack son français sur TeamSpeak
• Installation d'un pack texte en français sur TeamSpeak
• Comment désactiver les Sons/Notifications sur TeamSpeak
COMMENT BIEN CONFIGURER VOTRE SON/MICRO SUR TEAM SPEAK
Vous avez donc votre petit menu en haut, vous allez cliquer sur "Settings" puis sur "Options" et si tout se passe bien une fenêtre s'ouvre, elle doit ressembler à ça :
Vous voilà donc sur la fenêtre principale des options, c'est un menu qui fonctionne en onglet, le menu étant a gauche. Allez on va commencer par les haut parleur ou casque.
Dans le menu a gauche cliquer sur "Playback" vous devez tomber sur une fenêtre qui ressemble à ça :
Vous voilà donc dans la configuration des haut-parleurs, la seule chose que vous pouvez ou devez changer est le "PlayBack Device" en effet c'est la sortie de son, en général teamspeak en s'installant installe celui de Windows par défaut mais mieux vaut vérifier plutôt deux fois qu'une comme on dit. Pour tester vos haut-parleurs cliquez sur le bouton "Play Test Sound" si vous entendez la petite voix qui vous blablate en anglais c'est que sa marche, pensez a ré-appuyer sur le bouton pour stopper le test.
Petite précision sur cette image également, concernant les deux curseurs que vous pouvez bouger : Le premier "Voice Volume Adjustement" est en fait un amplificateur de son, sa permet d'amplifier le son dans vos oreille mais je vous déconseille d'y toucher, car plus vous le montez (vers la droite) plus la saturation deviens élevé et ça devient inaudible !! Pour le deuxième "Sound Pack Volume" c'est tout simplement le réglage général du volume du TeamSpeak donc à vous de le régler selon vos souhait.
Bien une fois que vous avez fini de configurer vos haut-parleurs, on va passer au micro : Cliquer sur "Capture" dans le menu à gauche, vous allez atterrir sur une fenêtre qui ressemble à ça :
Le plus important sur TeamSpeak c'est de bien vous entendre et pour ça TeamSpeak 3 est plutôt bien pensé, je dois dire. J'ai entouré et numéroté les différents champs à modifier afin de vous aider à vous repérer.
Repère N°1 : "Capture Device", c'est ici que vous allez configurer quelle entrée de votre ordinateur va servir a capturer les son que vous allez émettre (votre blabla si vous préférez), en général et tout comme les haut-parleur, TeamSpeak va prendre par défaut ce que vous avez configuré avec Windows cependant si vos test micro ne fonctionnent pas (voir un peu plus bas) c'est surement là qu'il faudra modifier en premier ! (Ps : ne pas tenir compte du screenshoot)
Repère N°2 : Ici vous aller définir le mode capture de votre blabla "Push To talk" activera votre micro seulement si vous appuyer sur une touche que vous pouvez configurer. "Continous Transmission" Laissera votre micro activer en permanence (déconseiller avec des enfant dans le coin ou des mains baladeuses...) "Voice Activation" La plus courante activera votre micro uniquement lorsque vous parlez en fonction des réglage du repère N°3.
Repère N°3 : Le petit curseur que vous voyez entouré va vous servir a déterminer a partir de quel volume votre micro s'enclenche lorsque vous utiliser le mode "Voice activation". Pour le régler rien de plus simple, appuyer sur le bouton "Test Voice" qui permettra de tester par la même occasion le bon fonctionnement de votre micro, vous entendrez votre voix en retour ce qui vous permettra de régler le curseur.
Repère N°4 : Cette petit option est très pratique pour ceux qui n'ont pas de casque ou qui ont de l'écho lorsqu'il parle elle permettra de réduire cela.
Voila vous êtes fin prêt a bavarder.
NOTIFICATIONS/PHONÉTIQUE DU TEAM SPEAK
Encore une chouette nouveauté sur TeamSpeak c'est la phonétique, en effet au revoir la vieille phrase "Join Channel" ou "Members Left" aujourd'hui TeamSpeak embrasse la technologie. En effet dorénavant la petite voix peut vous dire par exemple "Kiffman Join channel LaTaverneDuPoneyKitousse" ou "Kiffman quitte le channel WoW", ce qui permet de suivre sur TeamSpeak ceux qui se passe sans y être.
Il y a quelque réglages pour avoir ça mais dans un premier temps il faut l'activer, pour cela cliquer sur "Notifications" dans le menu a gauche, vous arrivez alors sur une fenêtre qui ressemble a ça :
Vous avez un petit menu déroulant en haut à gauche modifiez ce qui s'y trouve par "Défaut text to Speach", pour les quelques réglages suivant on verra ça à la suite.
Concernant les autres options il n'y a rien de primordial à changer donc ceux qui s'y connaissent peuvent y trifouiller, les autres pas touche !
Notre nouveau TeamSpeak intègre un système phonétique, en effet adieu la petite voix horrible disant "Members join" dorénavant la voix est moins agressive et en plus de cela personnalisable, en effet vous pourrez entendre dorénavant "Kiffman Join channel XXX" ou "Kiffman part channel raid 10".
Vous ne pouvez pas configurer les son phonétique en revanche vous pouvez personnaliser votre pseudo et entendre le rendu pour cela voir l'image ci dessous :
Comme vous pouvez le voir sur l'image il suffit de cliquez sur "SELF" puis sur "Set phonetic Name" afin de configurer votre pseudo. ATTENTION, il faut parfois ajouter un espace afin que votre pseudo soit bien prononcer comme le mien sur le screen que j'ai décomposé, faites vous même vos propres essaie puis appuyer sur "PLAY" pour écouter le résultat.
INSTALLATION D'UN PACK SON FRANÇAIS SUR TEAMSPEAK
1° Télécharger le dossier http://www.ae-gaming.fr/DL/sonsts3fr.zip
2° Extraire le dossier.
3° Nous allons sur le disque dur C : Program Files \TeamSpeak 3 Client
4° Vous allez ouvrir le dossier C:\Program Files\TeamSpeak 3 Client\sound
5° Vous allez ouvrir le dossier C:\Program Files\TeamSpeak 3 Client\sound\default
6° Vous allez supprimer tous les sons que le dossier possède (copiez les sons par défaut dans un autre dossier par mesure de sécurité).
7° Vous allez copier les sons extraits sur l’étape 2
8° Vous fermez le dossier & votre logiciel.
9° Relancer votre logiciel et écouter les nouveaux sons en français (Si les sons ne sont pas activés cf : Notifications/Phonétique du TeamSpeak, premier paragraphe).
Votre logiciel possède maintenant le pack son en français.
INSTALLATION D'UN PACK TEXTE EN FRANCAIS SUR TEAMSPEAK
1° Télécharger le dossier http://www.ae-gaming.fr/DL/traduction_teamspeak_3_fr.zip
2° Extraire les fichiers [lagos_fr.qm] [permissions_fr.qm] et [qt_fr.qm]
3° Nous allons sur le disque dur C:\Program Files\TeamSpeak 3 Client
4° Vous allez ouvrir le dossier [translations]
4° Vous allez copier les trois fichiers de l’étape 2
5° Fermer le tous {Teamspeak 3 inclus} Relancer le logiciel.
Votre logiciel est en français.
Nb : Si votre TeamSpeak est toujours en "Anglais", aller sur "Setting" puis "Options" et vous allez avoir un menu déroulant avec écrit "Language".
1° Dérouler le menu et choisissez "French".
2° Redémarrer à nouveau TeamSpeak.
COMMENT DÉSACTIVER LES SONS/NOTIFICATIONS SUR TEAMSPEAK
Pour cela c'est tout simple vous allez dans "Settings" -> "Option" -> "Notifications" -> En haut à gauche "Pack de son" -> Allez dans le menu déroulant et cochez "Sounds desactivated".
Dernière édition par Evendyl le Ven 13 Mai - 13:39, édité 2 fois

Evendyl- Neutre

- Messages : 20
Points : 4989
Date d'inscription : 20/04/2011
Age : 34
Localisation : Nice
 Re: Configuration TeamSpeak 3
Re: Configuration TeamSpeak 3
T'es trop un ouf ! Génial ton topic.

Hysminai- Modérateur

- Messages : 56
Points : 5044
Date d'inscription : 21/04/2011
Localisation : Paris
 Re: Configuration TeamSpeak 3
Re: Configuration TeamSpeak 3
Merci Hysmi ^^.
Update TeamSpeak :
- Ajout de notre img d'accueil forum sur notre serveur TeamSpeak (avec liens du forum si clic sur l'img)
- Ajout du bouton (en haut à droite de votre logiciel TeamSpeak) permettant d'avoir également un accès direct au forum de la guilde, au cas ou que l'image saute.
- Ajout de 2 liens en message de bienvenue permettant d'accéder au forum, le second liens permettant également d'accéder directement à ce topic, ceci permettant de vous dépanner dans l'immédiat si vous venez à rencontrer des problèmes sur TeamSpeak.
Update TeamSpeak :
- Ajout de notre img d'accueil forum sur notre serveur TeamSpeak (avec liens du forum si clic sur l'img)
- Ajout du bouton (en haut à droite de votre logiciel TeamSpeak) permettant d'avoir également un accès direct au forum de la guilde, au cas ou que l'image saute.
- Ajout de 2 liens en message de bienvenue permettant d'accéder au forum, le second liens permettant également d'accéder directement à ce topic, ceci permettant de vous dépanner dans l'immédiat si vous venez à rencontrer des problèmes sur TeamSpeak.

Evendyl- Neutre

- Messages : 20
Points : 4989
Date d'inscription : 20/04/2011
Age : 34
Localisation : Nice
Néøphile :: General :: Information
Page 1 sur 1
Permission de ce forum:
Vous ne pouvez pas répondre aux sujets dans ce forum